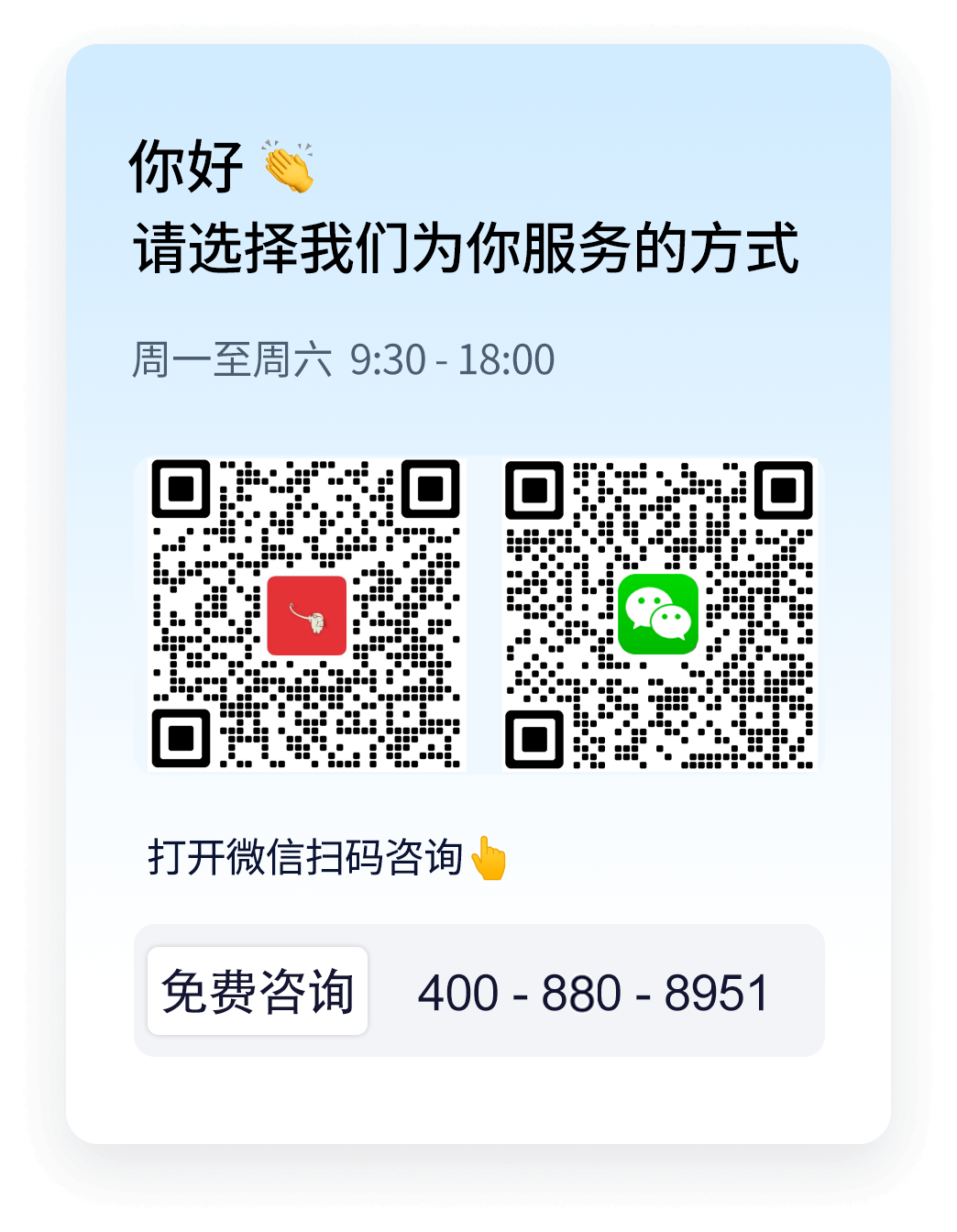Windows 11 23H2 跳过互联网激活连接要求
Windows 11 操作系统安装的时候,从23H2 版本开始,提示需要互联网连接才能完成家庭版和专业版的初始设置(开箱体验 (OOBE)),那么有什么方法可以跳过“网络连接”和 Microsoft 账号登录呢?幸运的是,有一个解决方法可以让您绕过互联网要求并使用本地帐户设置 Windows 11。
在 Windows 10 中,如果安装程序没有检测到互联网连接,它会完成安装而不安装所需的更新,并允许用户创建本地用户帐户。
但是,如果您尝试在计算机上安装 Windows 11,则安装向导将显示 OOBE (开箱即用体验)窗口以完成安装过程,如果设备无法访问互联网,则安装向导将显示“让我们为你连接到网络”屏幕。由于微软在 Windows 11 22H2 和 23H2 安装过程中需要互联网连接才能完成安装,因此使用本地用户帐户或在没有网络的情况下继续安装似乎是不可能的。
但别担心。对于那些在安装时可能没有互联网连接或想要更传统的离线体验的人来说,有一种解决方法可以绕过此要求并在没有互联网连接的情况下完成开箱即用的体验配置,无论您是在设置 Windows 11 Pro 还是 Windows 11 Home。
在本指南中,您将了解在没有互联网连接的情况下继续设置 Windows 11 23H2 的解决方法。这些说明将引导您完成执行全新安装的步骤,但此解决方法也适用于以任何可能需要完成开箱即用体验的方法设置 Windows 11。
重要提示:此过程将删除您设备上的所有内容。建议在继续操作之前对您的计算机进行完整备份。我们已提醒您。
无需互联网连接即可安装 Windows 11
要在没有互联网连接的情况下安装 Windows 11(版本 22H2 或 23H2),请按照以下步骤操作:
- 使用 Windows 11 USB 盘启动电脑。
- 按任意键继续。
- 单击下一步按钮。
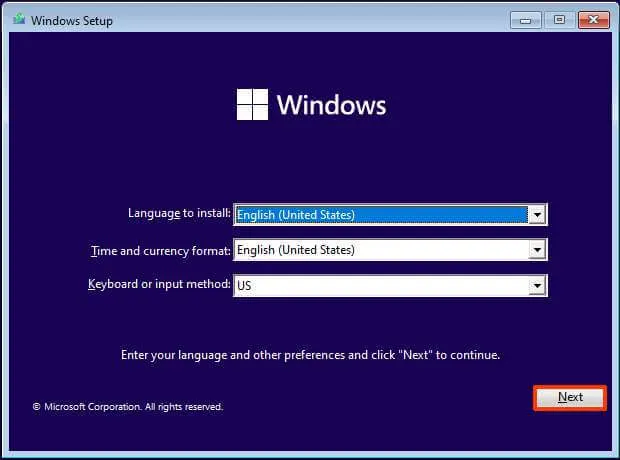
4.单击立即安装按钮。
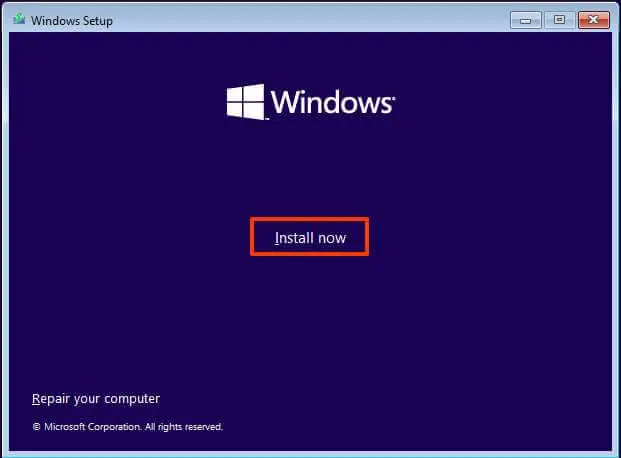
5.如果您要重新安装,请单击“我没有产品密钥”选项。如果 Windows 11 安装在安装后之前已激活,则会自动重新激活。
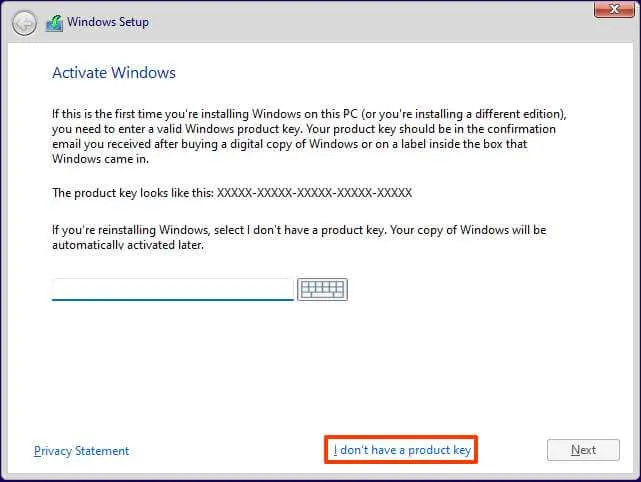
6.选择您的许可证密钥激活的“Windows 11”版本(如果适用)。
7.勾选“我接受许可条款” 选项。
8.单击下一步按钮。
9.选择“自定义:仅安装 Windows(高级)”选项。
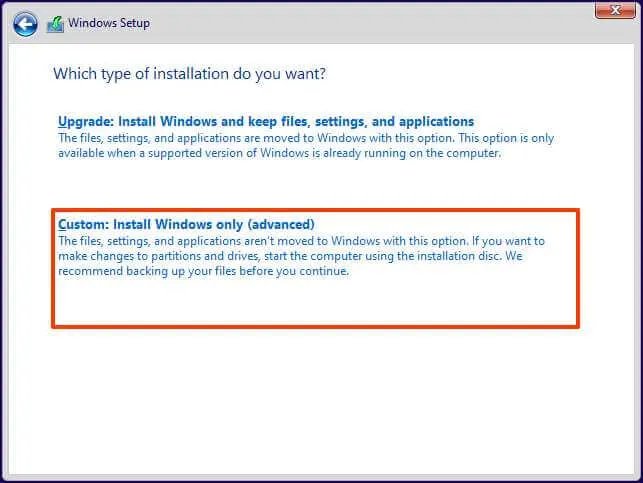
10.选择要安装 Windows 11 21H2 的硬盘驱动器中的每个分区,然后单击“删除”按钮。 (通常,“驱动器 0”是包含所有安装文件的驱动器。)
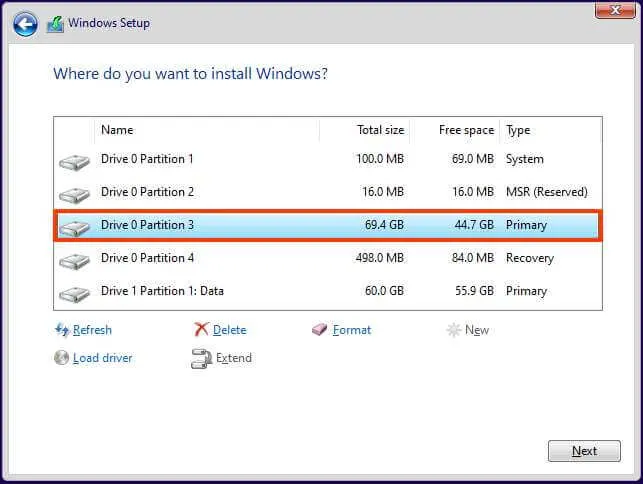
11.选择硬盘(驱动器 0 未分配空间)来安装 Windows 11。
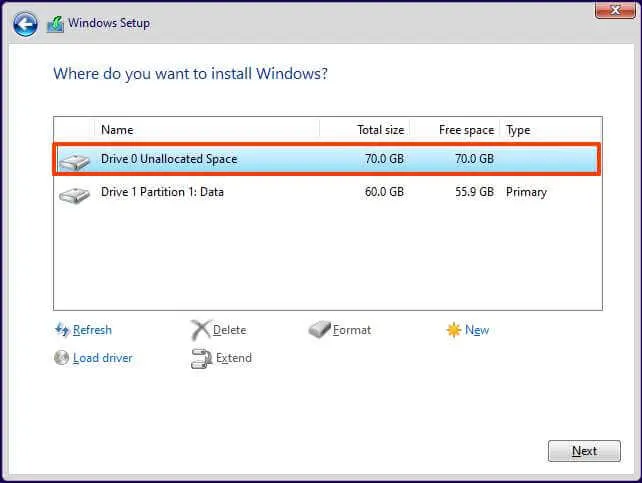
12.单击下一步按钮。
13.安装后,在开箱即用体验(OOBE)的第一页上选择您的区域设置。
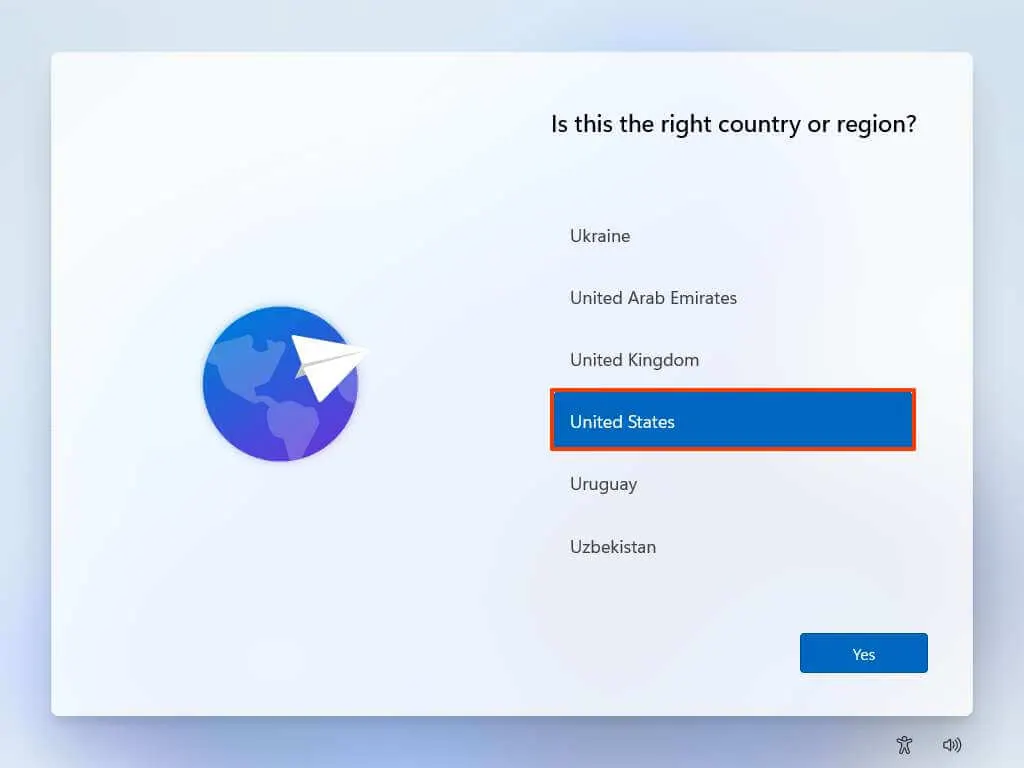
14.单击“是”按钮。
15.选择您的键盘布局设置。
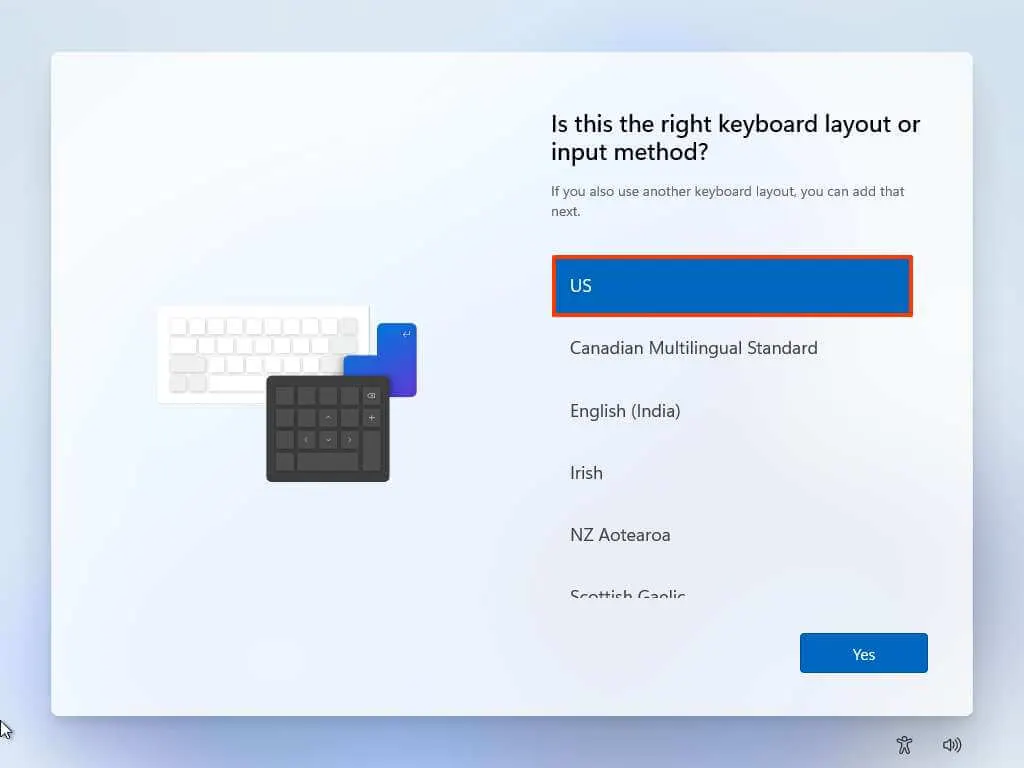
16.单击“是”按钮。
17.如果不需要配置第二个布局,请单击“跳过”按钮。
18.在“哎呀,您已失去互联网连接”或“让我们将您连接到网络”页面上,使用“Shift + F10”键盘快捷键
19.在命令提示符中,键入 OOBE\BYPASSNRO (注意:这里全部是字母不是数字)命令以绕过 Windows 11 上的网络要求,然后按Enter。
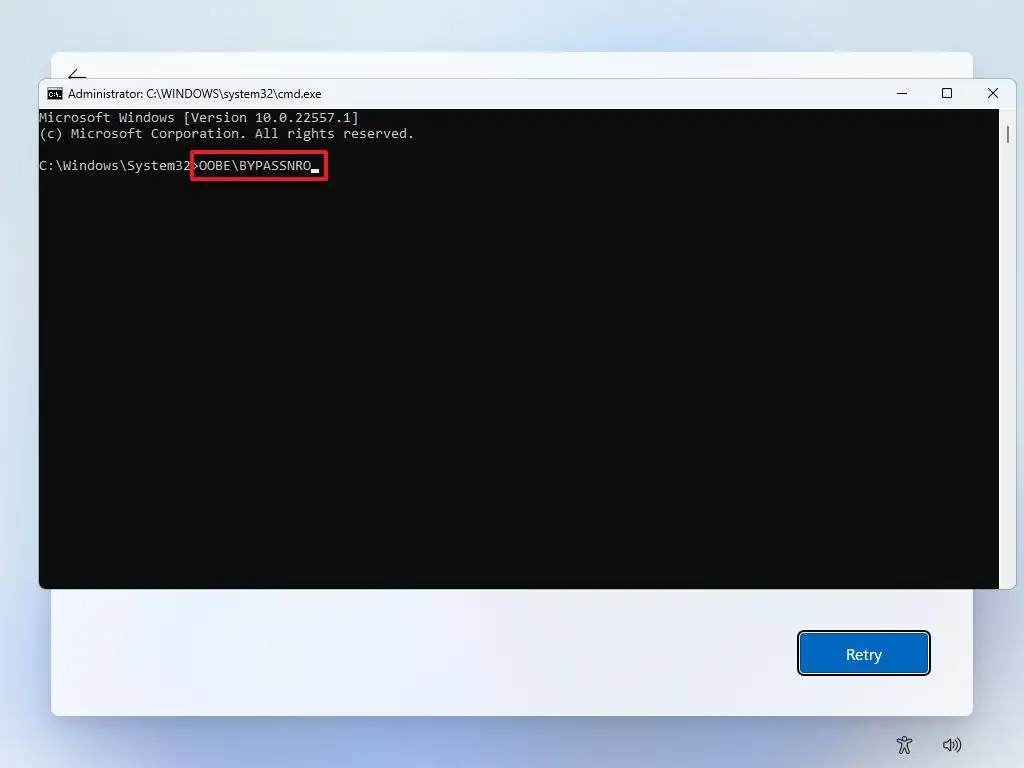
20.计算机将自动重启,并再次开始开箱体验 (OOBE)。(快速提示:您需要再次选择区域和键盘设置才能进入网络连接页面。)
21.单击“我没有网络”选项。
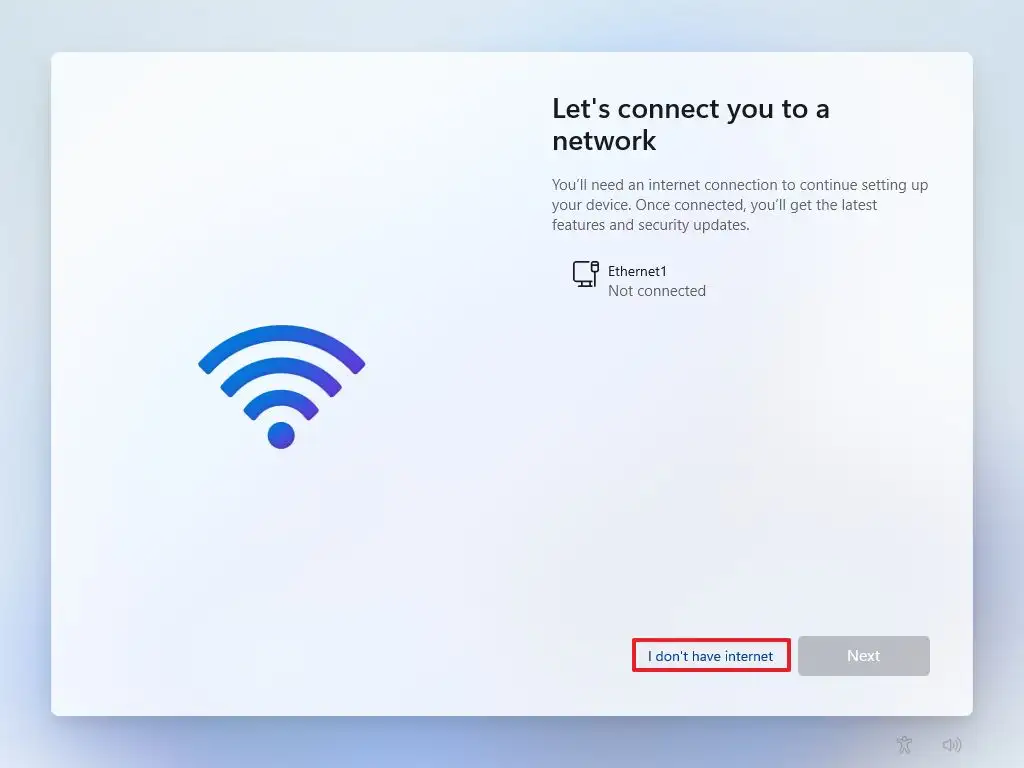
22.单击“继续使用有限设置”选项。
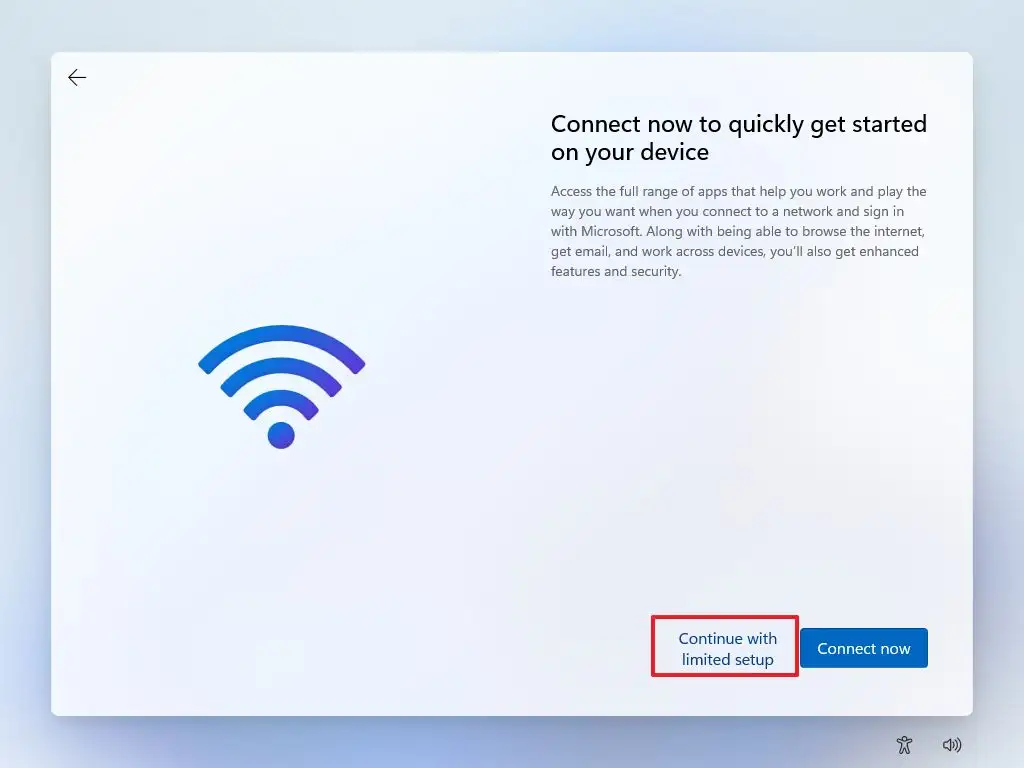
23.单击“接受”按钮(继续执行受限设置”)。
24.确认Windows 11上本地默认帐户的名称。

25.单击下一步按钮。
26.为该帐户创建密码。(如不需要可以不创建)
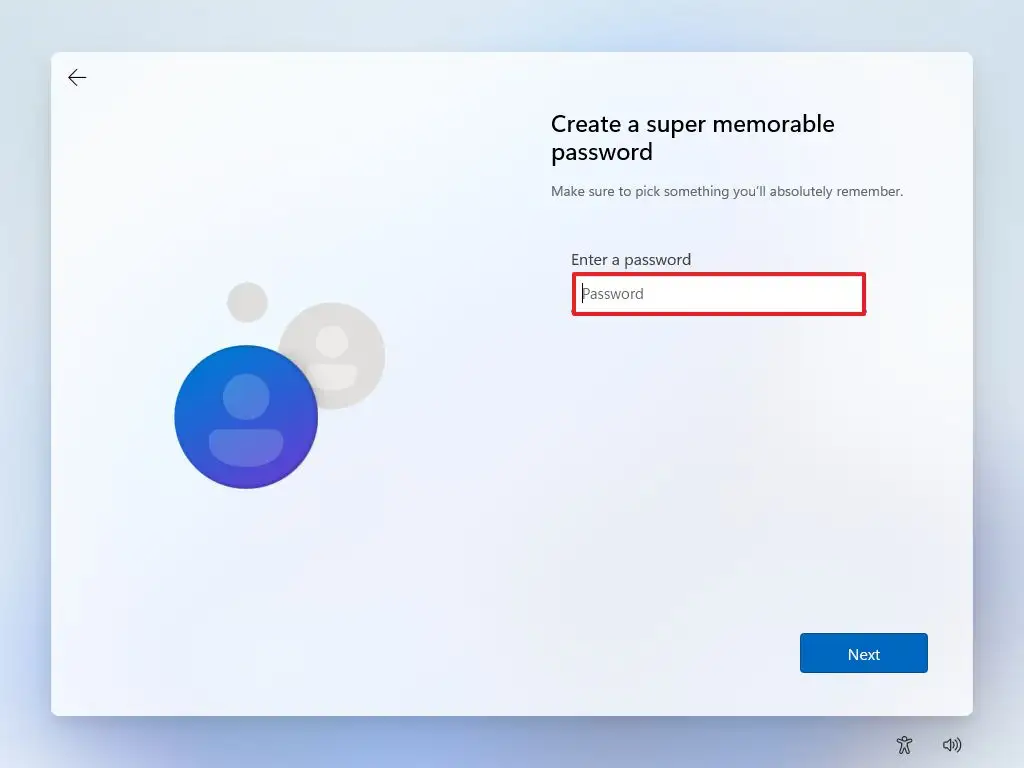
27.单击下一步按钮。
28.确认账户密码。
29.单击下一步按钮。
30.选择并完成三个安全问题以恢复帐户。(如没有设置密码 可跳过此步骤)
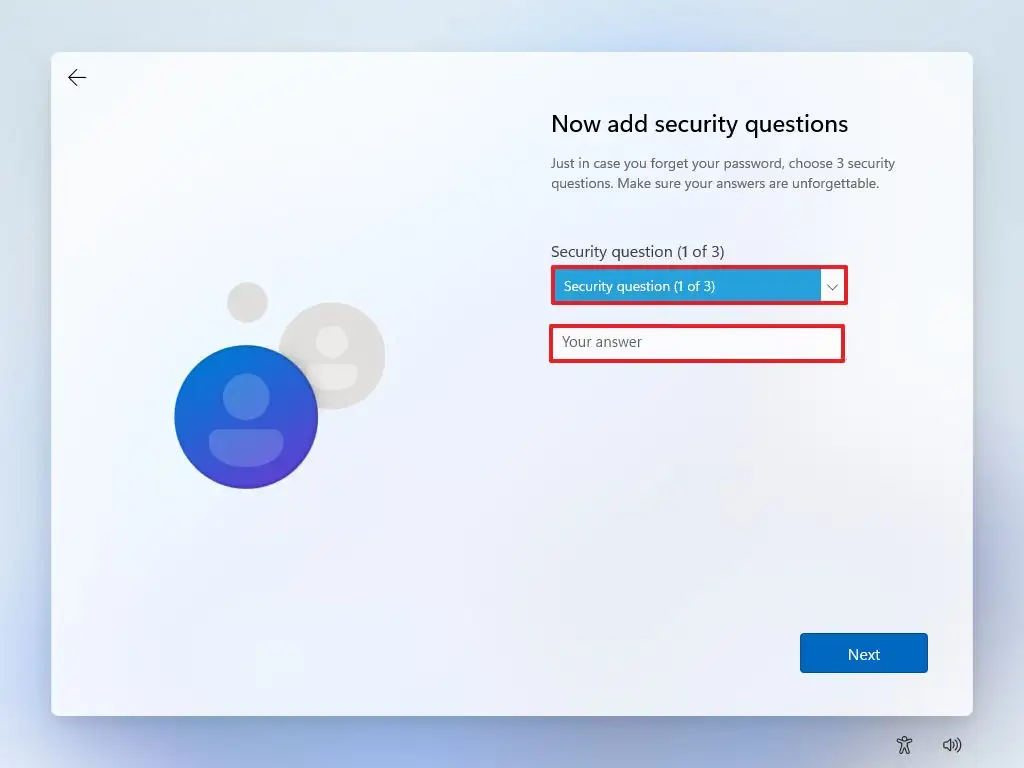
31.单击下一步按钮。
32.选择隐私设置。
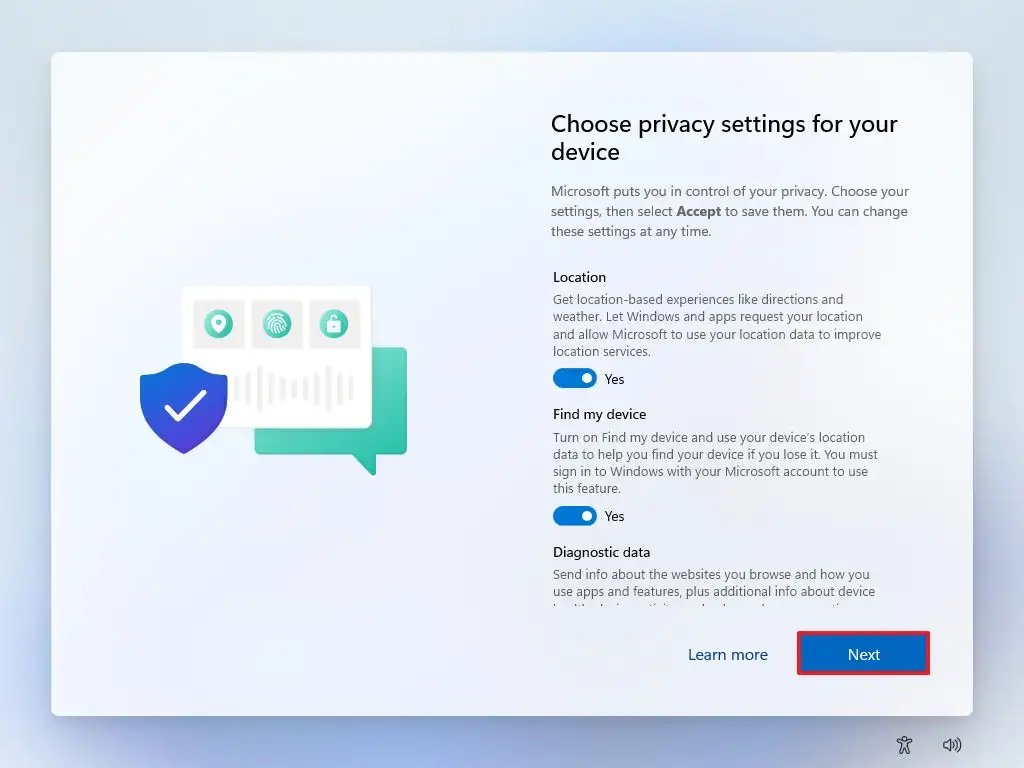
33.单击下一步按钮。
34.再次单击下一步按钮。
35.单击“接受”按钮。
完成这些步骤后,Windows 11(版本 22H2 或 21H2)将继续在计算机上安装。
相关推荐
-
ATEX 和 IECEx 认证有什么区别?
155对于需要购买防爆笔记本和防爆平板电脑的使用者来说,在选型初期对其专业术语:ATEX 和 IECEx 防爆认证标准感到疑惑。对此研伟科技专门为相关行业人员详细划分我们就来看看ATEX 和 IECEx 危险区域的防爆设备安全认证区别说明是什么?
查看全文 -
Getac ZX10 评测
77Getac ZX10 被 Advavee.com 评为2025 年最佳坚固型平板电脑。它是一款10.1 英寸的便携式设备,具有令人难以置信的三防加固性能。这款完全坚固耐用且轻巧的 安卓(Android) 平板电脑可以随处携带。
查看全文 -
2025年以最优惠价格购买或定制 Getac笔记本电脑
130Getac 在国防工业领域拥有超 30 年的坚固型产品研发经验。作为 MiTac-Synnex 集团的子公司,Getac 专注于减少其设备的尺寸、重量和功耗,为终端用户提供高性能更加坚固耐用的移动计算机解决方案。
查看全文 -
Getac B360 Pro 评测
1686Getac推出了新一代 B360 Pro平台,这是首款经过 Sub-6 5G 认证的全加固笔记本电脑。 5G 的速度、低延迟、可靠性和网络容量为工业、公共服务、现场部队和其他关键垂直市场坚固型计算机客户开辟了一系列新应用。更新后的 B360通过从第10代英特尔酷睿处理器跃升至第12代...
查看全文